A Complete Guide To Installing WordPress
In comparison to many other website platforms available
online, WordPress has one of the simplest installation procedures. All you have
to do is extract the contents of the zip file, configure your database
settings, upload the files, and then run the WordPress installer.
That process sounds simple to anyone who has developed
websites in the past, however it can be daunting and confusing to those who
have not. And since WordPress is the most popular content management system
online, it is inevitably the platform that millions of people will use for
their first website.
In this article, I would like to walk you through how you
can install WordPress. I will show you a quick and easy way of installing
WordPress through your hosting control panel, and show you how to do it
manually yourself by creating the database and uploading the core files.
Installing WordPress Through Your Website Hosting Panel
If you are looking for the most straight forward way to
install WordPress, installing it through your web hosting control panel is your
best option. All you have to do is run a basic installation script and enter
your username and password. The installation script will create the database
and take care of all the configuration settings that need to be defined.
I will be showing you how to install WordPress through cPanel as it is by far the
most common hosting control panel in commercial hosting.
Other web hosting control panels include Parallels
Plesk Panel, DirectAdmin,
and Webmin. These hosting
control panels also support one-click installation scripts.
Common software installation scripts include Fantastico, Softaculous,
and Installatron.
In my hosting control panel, the installation scripts were simply listed under Site
Software.
Check your hosting control panel for an installation script
icon. It only takes a minute for a hosting company to add one-click
installation software to your hosting control panel; however some hosting
companies do not have it activated by default. Therefore, you may need to
contact them and ask them to enable support for one-click installs.
 |
Check your hosting control panel for one-click installs. Be
sure to contact your host if you cannot find it.
|
The interface for your one-click installation software may
look different to the screenshots below; however the process is essentially the
same. The first thing you need to do is select WordPress. You will see many
other software listed on this page such as discussion forums, chat scripts,
and other blogging platforms.
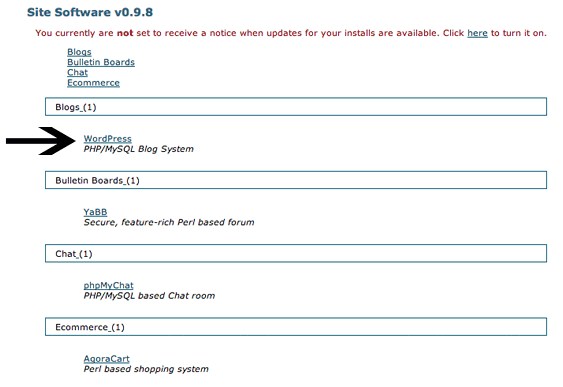 |
Choose WordPress from the list of software.
|
The next page asks you to enter information about your new
website. The first part relates to the primary administrator account that is
set up (i.e. your WordPress account). You need to choose a username and
password and enter your email address.
Remember not to use admin as your username. That
poses a major security risk as it makes it easier for hackers to guess your
login details.
The installation URL defines the location of your WordPress
website. As you can see from the screenshot below, if I leave the field blank,
WordPress will be installed at the root of the domain (which I assume is what
most people want). You can also install it in a sub-directory such as blog.
The script will create a brand new database for your
website. Alternatively, you can select an existing database from the drop down
list.
 |
The installation process will only take you a few minutes.
|
In the last part of the configuration page, you need to
enter your website name and description. The table prefix will default to wp_.
Table prefixes are useful if you want to use the database for more than one
website. From an administration point of view, it also helps distinguish
WordPress core tables. It is worth changing the table prefix to something more
obscure to make it tougher for hackers.
 |
Congratulations. You have just installed your WordPress
website!
|
That is all there is to it. You will now be able to view
your website at the location you defined as the installation URL. The admin
area can be found at /wp-admin/ (i.e. www.yoursitename.com/wp-admin/).
How To Install WordPress Manually
The process of installing WordPress manually for the first
time can be daunting to beginners. You need to create a database, configure the
wp-config.php file, upload files, and run the WordPress installer. If you do
any part of this wrong, the installation will fail. So it is no surprise that
many people ask their hosting companies to install WordPress for them.
As I will show you, the process of installing WordPress is
straight forward. You just need to take your time and ensure you do each step
correctly. If you do, you will find the process of installing WordPress
manually almost as easy as using installation software.
Step 1: Download WordPress
The first thing you need to do is Download Latest Version of WordPress from WordPress.org. |
Visit WordPress.org to get the latest version of WordPress.
|
WordPress will be downloaded in a compressed format (in .zip
or .tar.gz). You therefore need to extract the WordPress folder contained
within the compressed file to your computer.
 |
Extract the WordPress folder from the downloaded file.
|
Step 2: Create WordPress Database
WordPress stores all of your data in a MySQL database. This
includes your website settings, plugin settings, theme settings, users, posts,
pages, and more.
To create a new database, you need to click on the MySQL
Databases link within your hosting panel. If you are not using cPanel,
this may be called something else; however it will probably called something
obvious such as Database Management.
 |
Click on the link for MySQL Databases.
|
At the top of the MySQL Databases page you will
see an option to create a new database. You can call it anything you want.
cPanel assigns your hosting account username as a prefix, however your own
hosting panel may not do this.
 |
Enter a name for the database.
|
You will then receive confirmation that your database has
been created. Make a note of your database name at this point.
 |
Confirmation of your database being created.
|
Next, you need to create a user to access your database.
cPanel will also assign your hosting account username as a prefix to your
username.
 |
Create a new user for your database.
|
You can use any password you wish, however you will be
encouraged to use a strong password. I recommend using the password generator
that is available as it ensures that you use a password with a 100% strength
rating. If you click on the Use Passwordbutton, your generated password
will be automatically inserted into the password field.
 |
Take advantage of the password generator to ensure you use a
strong password.
|
Once you have completed all user fields, click on the Create
User button.
 |
All fields need to be completed before you can proceed.
|
You will then be given confirmation that the user has been
created. Be sure to take a note of the username and password as you will need
this information later.
 |
Take a note of your database username and password.
|
The user has to be given access to the database. If this is
the first user and database you have created, it will default to those in the
fields. If other users and databases exist, you need to be sure to choose the
correct user and database.
 |
Make sure you choose the correct user and database.
|
On the next page, you can manage the privileges for the
user. You need to ensure you give your user All Privileges as it
allows WordPress to modify the database, create new tables, execute, and more.
 |
Give your created user permission to control the database.
|
You will then receive confirmation that the user has been
added to the database.
 |
Confirmation that your user can now access your database.
|
Step 3-A: Create WP-Config.php Configuration File (Method 1) & Upload All WordPress Files
Make sure to search for some snippets for
wp-config.php that allow you to change the way WordPress works; such as
how many post revisions are saved and when items are deleted from trash.
Although the wp-config.php configuration can be used to
change the default settings of WordPress, its main purpose is to connect the
WordPress core files to the WordPress database. If the database connection
details within wp-config.php are incorrect, your website will display a
connection error.
There are two ways in which you can create the wp-config.php
configuration file. The first way is do it manually by renaming the
wp-config-sample.php file that is stored in the top level of WordPress to
wp-config.php.
 |
Rename wp-config-sample.php to wp-config.php
|
You then need to open up wp-config.php in an editor such as TextPad (Windows),TextWrangler (MAC),
or Bluefish (Linux/Unix).
You will see the MySQL connection settings area at the top
of the file. It looks like this.
// ** MySQL settings - You can get this info from your web host ** //
/** The name of the database for WordPress */
define('DB_NAME', 'database_name_here');
/** MySQL database username */
define('DB_USER', 'username_here');
/** MySQL database password */
define('DB_PASSWORD', 'password_here');
All you have to do is enter your database name, username,
and password. For example, using the information that I used in the screenshots
above, we would have.
// ** MySQL settings - You can get this info from your web host ** //
/** The name of the database for WordPress */
define('DB_NAME', 'mrb_wpblog');
/** MySQL database username */
define('DB_USER', 'mrb_elegant1x5y6');
/** MySQL database password */
define('DB_PASSWORD', '{IAFL]ye)+mr');
The table prefix for your WordPress database can also be
defined in wp-config.php. You can define the Authentication Salt too.
$table_prefix = 'wp_';
Once you have entered your database connection details and
table prefix, save the wp-config.php.
You now have to upload all WordPress files to your website.
To do this, you need to use a File Transfer Protocol (FTP) client. I personally
use FileZilla,
however there are hundreds of free and premium alternatives available online.
To connect to your website via FTP, you need to know your
FTP connection details. An FTP client will request your hostname, username, and
password.
Hostname is normally your website address, however it may
also be your server’s IP address. With cPanel users, the FTP username and
password is usually the same as your cPanel login information; but this is not
always the case.
To be sure, refer to the welcome email that your hosting
company sent you when you signed up. That will detail your FTP hostname,
username, and password.
 |
Connect to your website via a File Transfer Protocol client.
|
Once you are connected to your website, you can upload all
the contents of the WordPress folder that you extracted from the downloaded
file earlier. Before uploading, double check that you are uploading to the
correct folder. In cPanel, you need to upload files to the public_html folder.
Therefore, to install WordPress in a directory entitled blog, you would upload
files to /public_html/blog/.
Other hosting control panels are set up differently. You may
have to upload files to a folder entitled www. Again, if you are unsure about
any of this, refer back to the welcome email that your hosting company sent you
after signing up. If you are still unsure, contact your host and ask them to
confirm the exact directory you should be uploading files to.
 |
Be sure to check that you are uploading WordPress files to
the correct location.
|
Note:- Complete either Step 3-A or Step 3-B; but not both.
These steps will both create a functioning wp-config.php configuration file,
however the creation process is slightly different.
When you visit your installation URL, WordPress will advise
you that the wp-config.php has not yet been created.
Step 3-B: Create WP-Config.php Configuration File (Method 2) & Upload All WordPress Files
WordPress can create the wp-config.php file on your behalf.
To do this, upload all files to your installation URL. This includes the
unaltered wp-config-sample.php file.
 |
WordPress can create the wp-config.php file on your behalf.
|
The next page details the information you will need in order
to create the wp-config.php file.
 |
WordPress reminds you what information you need to create
the wp-config.php file.
|
On the next page, enter your database name, username, and
password. The database host field will be localhost most of the time
(i.e. 99.99%). I cannot recall the last time a hosting company asked me to
enter an IP address in this field, though it is possible that a hosting company
could ask you to use an IP address instead of localhost.
Finally, there is the option to define the table prefix that
your WordPress database will use.
 |
Enter the database connection details that you noted earlier.
|
On the last page, WordPress confirms that the wp-config.php
file has been created correctly.
 |
Congratulations. You have just created the wp-config.php
file!
|
Step 4: Run The Famous Five Minute WordPress Installation
After you have created the wp-config.php file and uploaded
all files, you need to run the WordPress installer. You will find this at the
URL you uploaded your files (WordPress will redirect you to
www.yourwebsite.com/wp-admin/install.php).
This part is known as the famous five minute WordPress
installation process; however the truth is that this part will take you less
than a minute.
All you have to do is enter your website name, your desired
username and password (i.e. to login to WordPress), and your email address. The
form defaults to allowing search engines to index your content, but you can
disable this if you will not be launching your website for a while.
 |
Enter your website name and your user account details.
|
The following page confirms that WordPress has been
installed correctly. You will then see an option to log in.
 |
You will receive confirmation that WordPress has been
installed.
|
Clicking on the Log In button will take you to the
WordPress login page. Simply enter the username and password information that
you just set up and you will be taken to the WordPress admin area.
 |
Famous Five Minute Install 3
|
Congratulations:– You have just installed WordPress.
I hope you have found this article on installing WordPress
useful. Be sure to subscribe to our blog for future articles as we have some
great content in the pipeline. Also make sure to share it to your friends and if you have any suggestions regarding this article please comment below in comment section.
To Recap, Io Install WordPress Manually You Need To
2. Create the WordPress Database
3. Create the WP-Config.php Configuration File and Upload All
WordPress Files
4. Run the Famous Five Minute WordPress Installation
You may not realize you have made any mistakes until you try
to run the WordPress installation script. The most common reason for there
being a connection error at this stage is the database information in your
wp-config.php file being incorrect. As little as one incorrect character will
stop WordPress from connecting to the database you set up.
If you do receive a connection error at this stage, retrace
the steps detailed in this guide. Check that the database has been set up
correctly and that the user has been assigned with access privileges for that
database. Then double check that the connection details match those in the
wp-config.php file.
 Home
Home HTML/CSS
HTML/CSS Link 1
Link 1 Sublinks >>>
Sublinks >>> jQuery/JS
jQuery/JS PHP
PHP MySQL
MySQL XSLT
XSLT








We are working with mulitple Tier3 network provider which ensures stable network and best connectivity.always use enterprise-class hardware for our Node servers which ensures best performance.
ReplyDeleteThere is full Root Access for every offshore vps plan, which enables you to install and run every program.
cheap dedicated server host your DMCA ignore projects with peace of mind. We do offer 2 different locations like Russia, Netherlands. Streaming servers are also available for Sporta streaming. You can order custom configuration for your dedicated servers.
ReplyDeleteOur data centers are connected with 10+ Gbps of the Channel, which provides low latency as well as cheap prices.
I was just about to give up on my website for now and try something "simpler WordPress Tutorial " but you just saved the day!! 💜 Definitely subbed and can't wait to watch more!!
ReplyDeleteNice post! Click Web Development services for more idea.
ReplyDelete